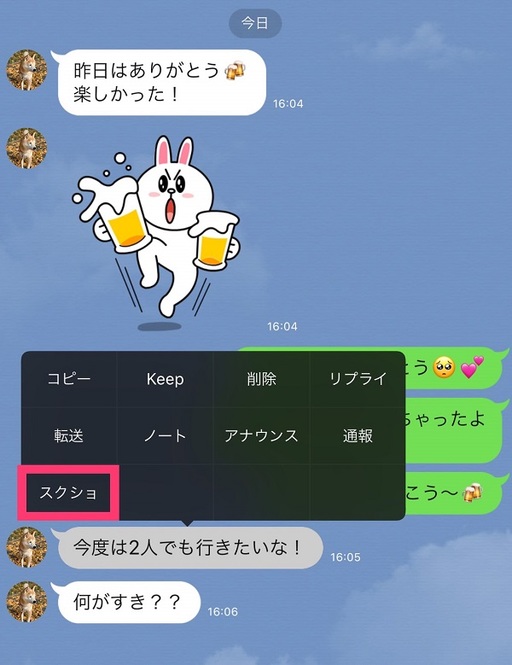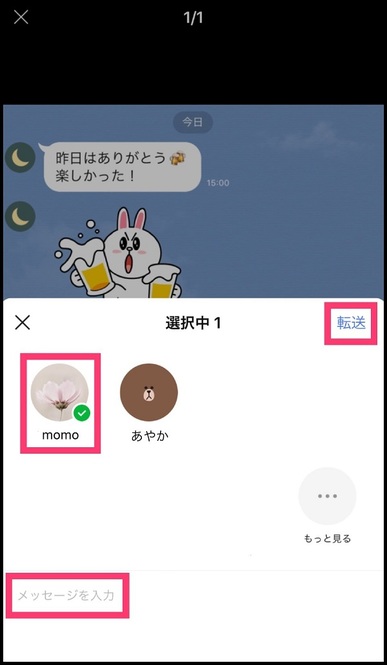スマホをもつ人なら、誰でも使っている(でしょう!)大人気アプリ “LINE”。トークや通話機能以外でも、もっと便利なマル秘機能がたくさんあるのを、知っていましたか? そこでLINEの社員であるりょかちさんに、アラサー女子が「知らなかった!」と驚く機能について教えてもらいます。
【LINE連載】 vol.7
「LINEの“スクショ”機能を使いこなしたい!」
「友人からこんなスクショが送られてきました。画面中のトーク相手のアイコンが隠れていて、さらに落書きもされています! スマホのスクリーンショットとは違うのですが、どうやって作るのですか?」(モモコ/29歳)
vol.4から紹介している、メッセージを長押しすると出てくる隠れた機能。モモコさんの質問を解決してくれるのもこの“長押し”に隠れた「スクショ」ボタンなのです。
そこで今回はりょかちさんに、知っておくと超便利な「スクショ」機能について教えてもらいます。
※この記事で紹介するやり方はiPhoneのみの機能です。
「スクショ」機能を使ってみる
片想いの彼から嬉しいメッセージが届いたり、会社の上司から驚くようなことを言われたり……そんなトーク画面を友だちに見てもらいたいとき、あなたはどうしていますか?
スマホのスクリーンショット機能を使って送っている人が多いでしょうが、長いやりとりとなると、何度も画面を移動させてパシャパシャ撮ったり、画面上には時刻や電池残量などいらない情報まで映り込みますよね?
実はその問題、「スクショ」機能で解決できるのです!
まずは「スクショ」したいメッセージを長押しし、「スクショ」ボタンをタップ。
「スクショ」したいメッセージの範囲をタップして選択します。
※画像やリンク、スタンプも選択することができます
右下の「スクショ」ボタンを押します。
すると、トークした内容を1枚の画像におさめることができます。
(あまりにも長い文章や長いやりとりの場合、自動的に画像が分割されます)
相手のアイコンやアカウントを隠す方法
相手のアイコンやアカウントを隠して画像にすることもできます!
先ほどと同じように、画像にしたいメッセージを長押しし、選択します。
そして、「スクショ」ボタンの左にある「情報を隠す」ボタンをタップ。
すると、相手のアイコンを隠すことができます。
(アイコンを隠す画像はランダムで変わります)
そのあとは「スクショ」ボタンをタップすると画像が完成!
「スクショ」画像を保存・転送する
画像を保存するには、「スクショ」画面を作ったあと右下の「↓」マークをタップ。
そのまま画像を転送したい場合は画面左下のマークをタップ。
すると転送先を選択できるので、送信したい相手のアイコンをタップ。
(複数人選択できます)
一緒に送りたいメッセージを入力して「転送」ボタンをタップすると、送ることができます。
また、画像を保存することなく転送した場合、カメラロールには保存されていないので要注意です!