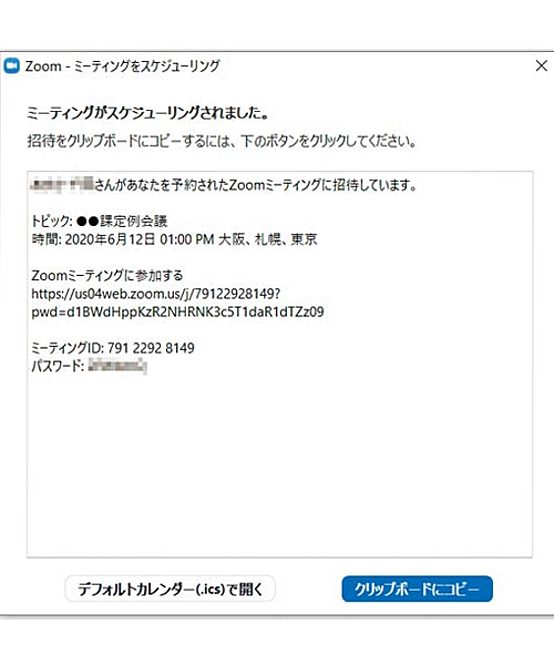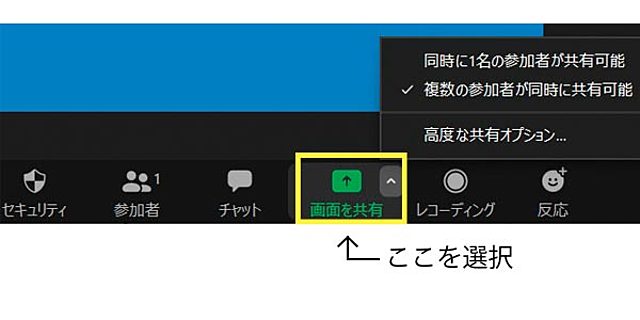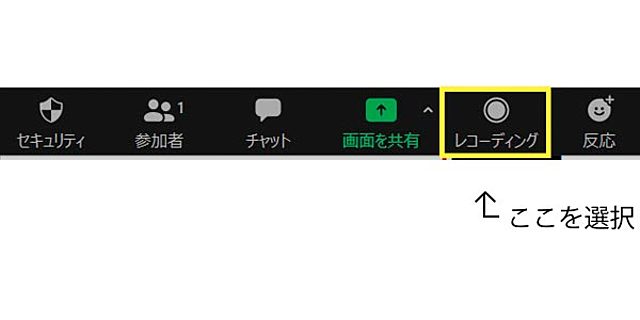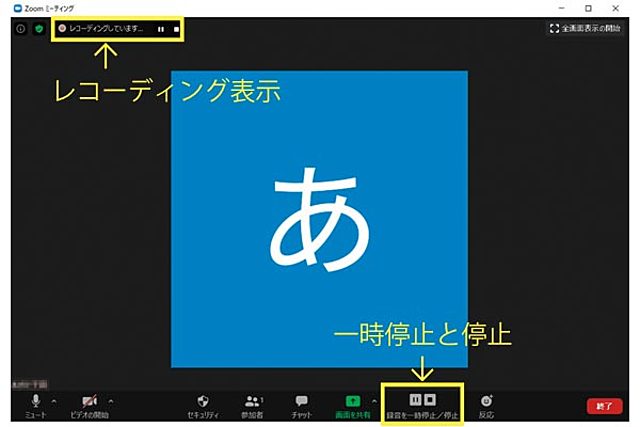<STEP:3>スケジュール設定を完了する
入力後、「スケジュール」をクリックすれば、ミーティングのスケジュール設定は完了。後は「クリップボードにコピー」をクリックして招待文をメールに貼りつけて、参加者に送信しましょう。
Q4:資料を見せながら会議がしたい A4:「画面を共有」機能を使って
この機能を使えばエクセルやパワーポイントなどの資料を、会議の参加者に見せながらプレゼンをすることもできます。
<STEP:1>画面の共有メニューを開く
パワーポイントなど共有したいファイルを、別ウィンドウで開いておきます。次にZoomの通話画面を開き、下部の「画面を共有」をクリックします。参加者全員に共有したい場合は「複数の参加者が同時に共有可能」にチェックを入れておきましょう。
<STEP:2>共有したい画面を選択
画面の共有メニュー(ベーシック)が開くので、共有したいファイルなどを一覧から選択して右下の「共有」をクリック。参加者に資料を見せながら通話することができます。
■画面共有でこんなこともできる
・ホワイトボード機能を使えば、参加者の意見などを書きながら進行でき、わかりやすい。
・パソコンでZoomをしている際に、iPhoneやiPadの画面を映して共有することもできる。
・動画やゲームのプレイ画面などを共有することも可能で、プライベートでも活用できる。
Q5:議事録のためにレコーディングしたい A5:「レコーディング」機能を使えば簡単
ワンクリックで簡単に録音・録画をすることができ、記録を残したい会議などにも最適です。
<STEP:1>「レコーディング」をクリック
通話画面下の「レコーディング」をクリックすると、そのまま録音・録画が開始されます。
<STEP:2>レコーディングを停止する
レコーディングはいつでも一時停止または停止が可能です。ミーティングを終了すると、録音・録画データは自動的に保存されます。パソコンの場合、最初は「ドキュメント」フォルダが保存先に指定されています。
■ゲスト側は許可制
開始時点ではレコーディングはホスト側しか行えない設定。ホストが通話相手の画面を右クリックして「レコーディングの許可」を選ぶと、その人もレコーディングをできるように。
プライベートで使えるZoomテクニック
Zoomが活用できるのはビジネスだけではありません。友達との飲み会やオンラインヨガレッスンなどプライベートでも大活躍!
Q6:部屋が汚いので見られたくない! A6:「バーチャル背景」機能を試してみよう
バーチャル背景にすれば、自分の姿と、風景などの背景画像が合成されて映るようになります。