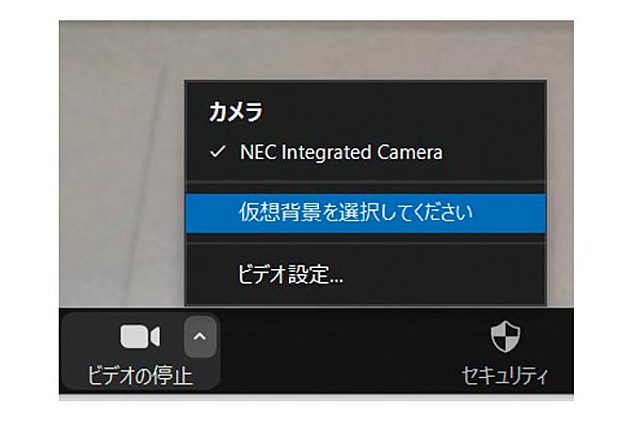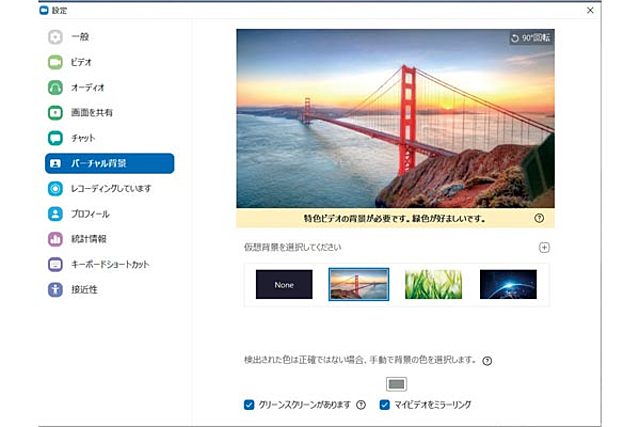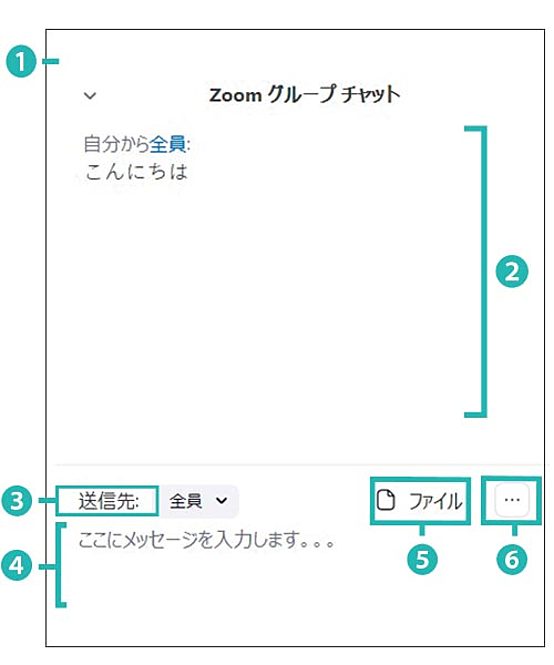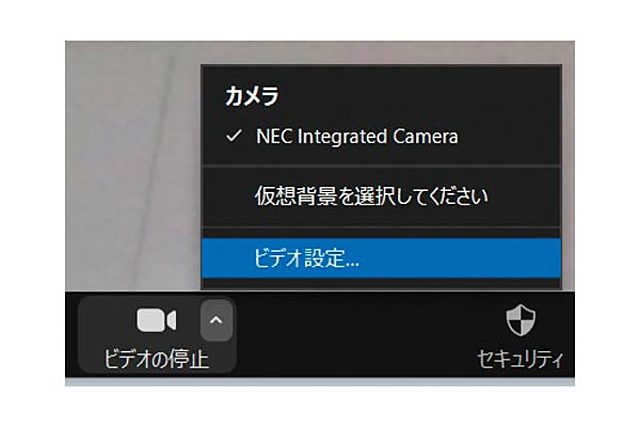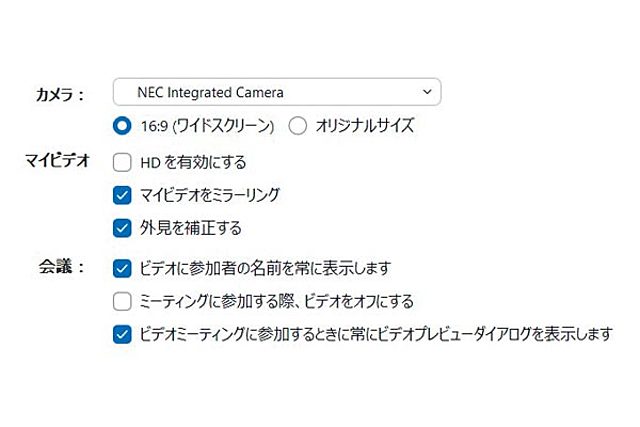<STEP:1>設定画面を開く
通話画面下部の「ビデオの開始/停止」の右上にある「^」からウィンドウを開き、「仮想背景を選択してください」をクリックします。
<STEP:2>バーチャル背景を選ぶ
バーチャル背景の設定画面が表示されるので、好きなものを選びましょう。自分で用意した背景を使いたい場合は、「+」ボタンを押してパソコン上の画像ファイルを追加します。
Q7:飲み会中にこっそり話したい A7:「チャット」機能を使えばOK
通話中に文字による会話ができるチャット機能なら、個別にコンタクトを取ることが可能。
<STEP:1>画面の共有メニューを開く
通話画面下部の「チャット」をクリックしてチャットメニューを開きます。
<STEP:2>相手を選んでメッセージを送る
相手を選んだ後、メッセージ欄にテキストを入力してEnterを押します。チャットは特定の参加者1人に対して送れるほか、参加者全員に送ることもできます。
1:閉じる/飛び出る
クリックして「閉じる」を選ぶとチャットメニューが閉じ、「飛び出る」を選ぶとチャットメニューが通話画面から分離します。
2:メッセージ表示欄
ここに自分や参加者が送ったメッセージが表示されます。
3:送信先
全員または参加者の名前を選んで送信先を決定します。間違った相手にメッセージを送らないよう注意しましょう。
4:メッセージ入力欄
ここに送りたいメッセージを入力します。
5:ファイル
パソコン同士でオンラインストレージやパソコン上にあるファイルを送受信できます(スマホ・タブレットは不可)。
6:詳細メニュー
チャット内容をテキスト形式で保存したり、参加者のチャット権限を変更できます。参加者によるチャットを禁止したい場合などに活用しましょう。
Q8:オンライン合コンできれいに見せたい A8: 「外見を補正する」機能を使えば美肌見え!
「外見を補正する」機能を使えば、カメラに映る自分の顔のシワやシミなどをぼかしてきれいに見せてくれます。
<STEP:1>ビデオの設定を開く
「外見を補正する」機能をオンにするには、まずビデオの設定画面を開きます。通話画面下部の「ビデオの開始/停止」の右上にある「^」からウィンドウを開き、「ビデオ設定」をクリックします。なお、ビデオの設定はZoomクライアントのホーム画面からも開けます。
<STEP:2>「外見を補正する」機能をオンにする
ビデオの設定画面を開いたら、「マイビデオ」欄の「外見を補正する」にチェックを入れます。これで設定は完了です。