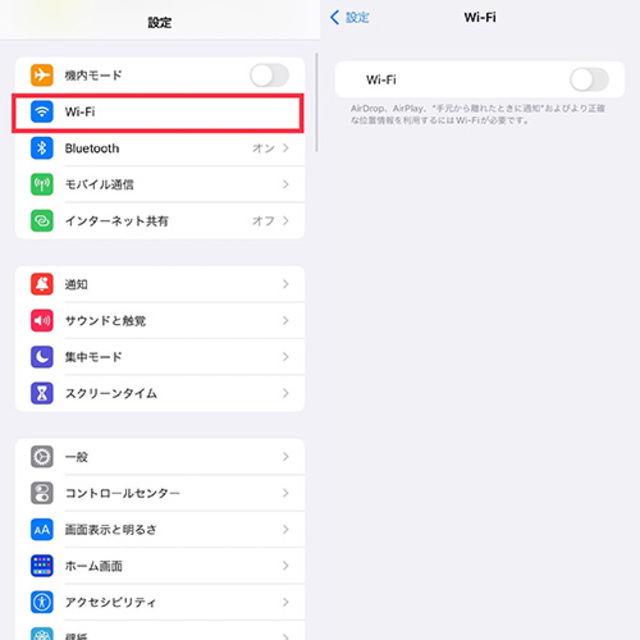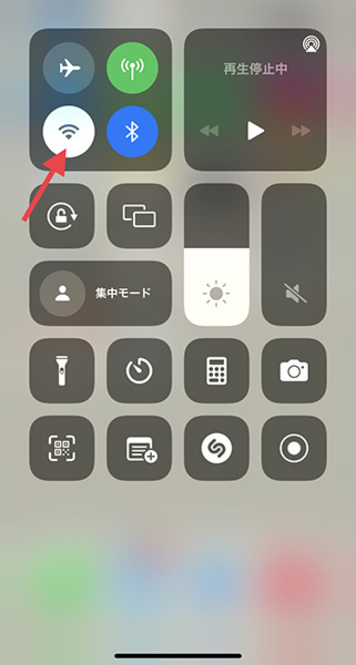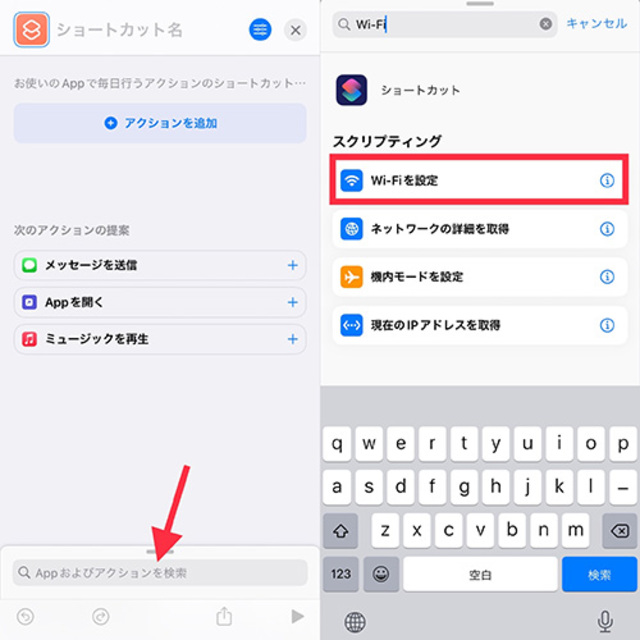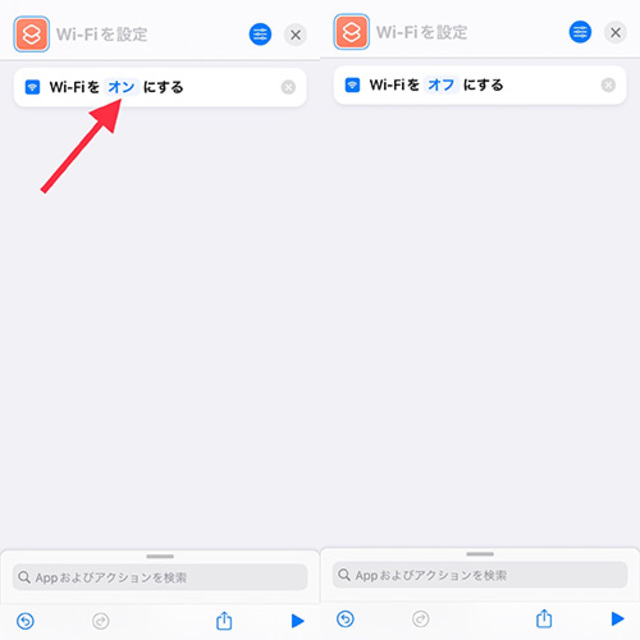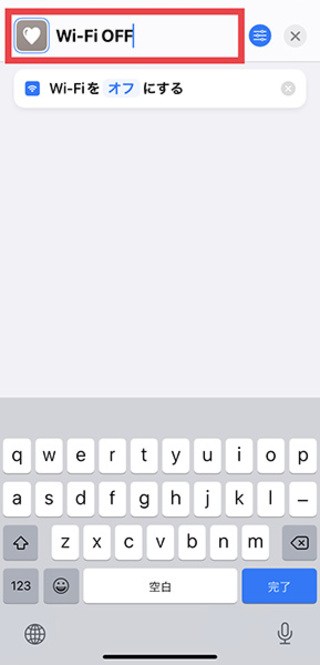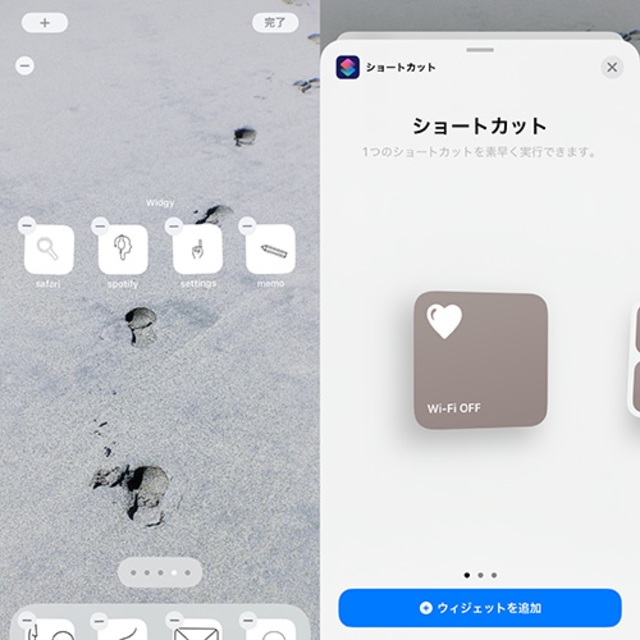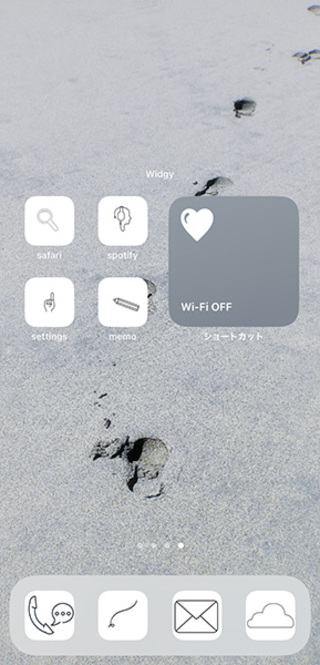商業施設やコンビニなどには、無料で提供されているWi-Fiがありますよね。一見便利なサービスですが、通信速度が落ちたり、Pay系アプリの決済がおこなえなくなったりすることも。
今回は、Wi-Fiの自動接続をホーム画面上でオフにできる、簡単なショートカットをご紹介。
Wi-Fiの自動接続を解除しておけば、バッテリーの消費も抑えられるので、ぜひチェックしてみてくださいね!
コントロールセンターからは、Wi-Fiをオフにできないの知ってた?
Wi-Fiの自動接続をストップしたい時は、「設定」アプリの『Wi-Fi』をオフにする必要があります。
Wi-Fiの切り替えのために、わざわざ設定アプリを開くのはちょっぴり面倒に感じてしまいますよね。
コントロールセンターのWi-Fiアイコンなら、簡単に切り替えられると思いがち。でも実は、ここではWi-Fiを完全にオフ設定にするこはできないんですよ。
アイコンが白い状態は未接続を表していて、場所を移動したり、時間が経過したりすることで、再度近隣のWi-Fiに接続されてしまう可能性があります。
そこでおすすめなのが、ショートカットを使ってホーム画面上で、Wi-Fiのオン/オフ設定をおこなうテクニック!とっても簡単に完成するので、ぜひ使ってみてくださいね。
Wi-Fiをオフにする、ショートカットを作成
ここからは、ショートカットの作り方を詳しくご紹介。
まずは、『マイショートカット』ページの右上プラスボタンを押してください。
検索欄へ“Wi-Fi”と入力し、スクリプティングの『Wi-Fiを設定』を選択。
デフォルトで『オン』になっている部分をタップし、『オフ』へ切り替えますよ。
ショートカット名と、アイコンを変更すれば完成!
これで「ショートカット」の設定は完了です。
ホーム画面で、Wi-Fiのオン/オフ切り替えが可能に
最後に、作成したショートカットを、ホーム画面へウィジェットとして追加すればOK。
フリーWi-Fiなどに接続してほしくない時は、作成したショートカットのアイコンを押してみてくださいね。これで、設定アプリを開くことなく、ホーム画面上でWi-Fiの自動接続を解除できるようになりました!
自動接続のために消費していたバッテリーも節約できるから、一石二鳥かもしれませんよ。
お出かけ先で、知らない間にWi-Fi接続されていて困った経験がある方は、ぜひこのショートカットを試してみてください。