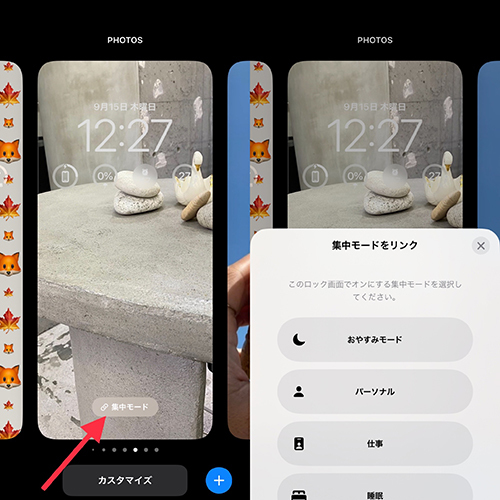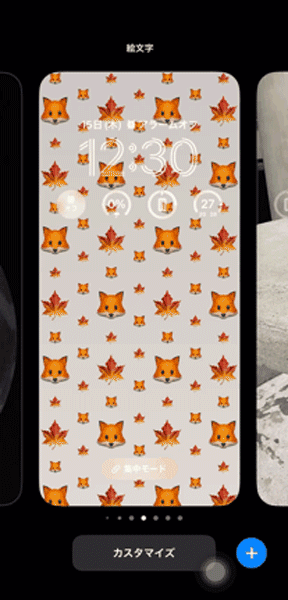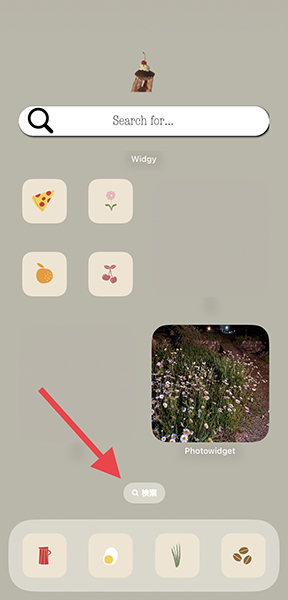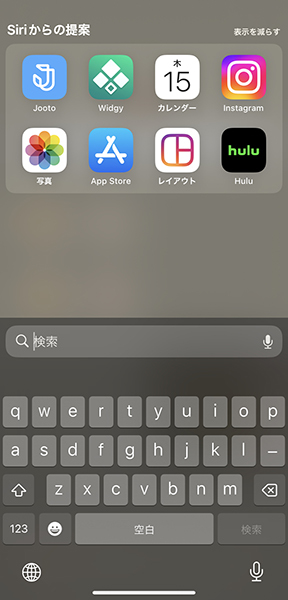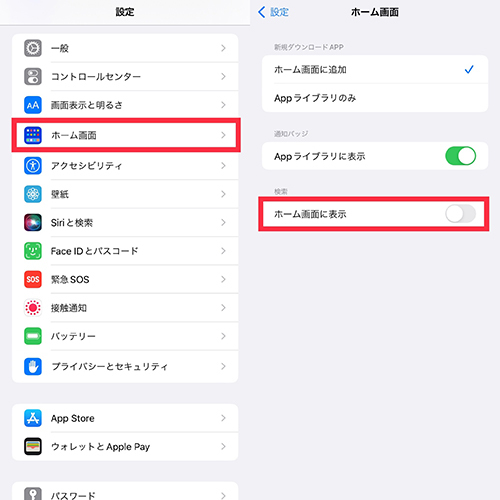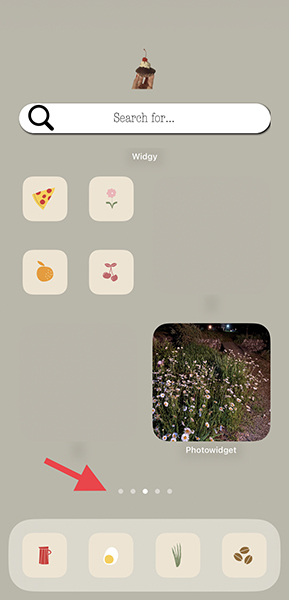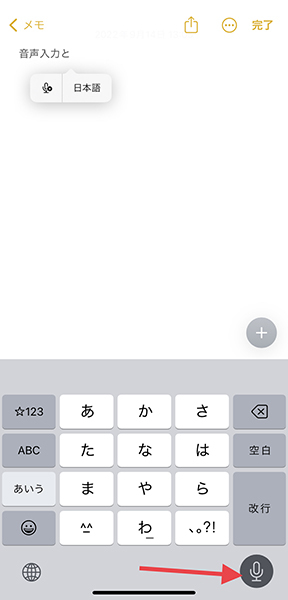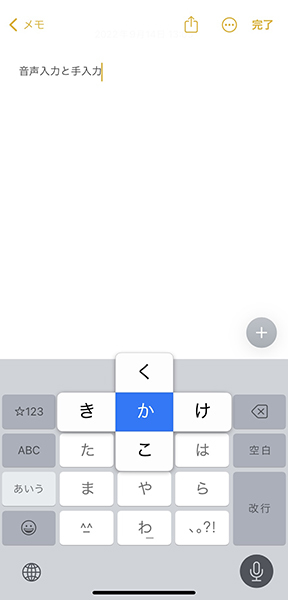iPhone向けのソフトウェア「iOS 16」が公開され、ロック画面のカスタマイズや、画像内の被写体切り抜き機能などがさっそく話題になっていますが、もうダウンロードはお済みですか?
今回は、より自分らしくiPhoneを使うために知っておきたい新機能や設定方法などをご紹介します。
ポイント1.ロック画面と『集中モード』がリンクするように
通知やアプリを制限することで、集中できる環境づくりがおこなる『集中モード』。
「iOS 16」では、ロック画面の壁紙と集中モードをリンクさせられるようになり、より使いやすくなりました。
壁紙に『集中モード』を設定したい時は、ロック画面を長押しして、各壁紙の下部に表示されている『集中モード』をタップ。そして、紐付けたいモードを選択すればOKです。
これで、設定した壁紙を選ぶだけで、『集中モード』がすぐにオンの状態に!
壁紙ごとに愛用している『集中モード』を設定しておけば、よりすぐにモード切り替えが実現できそうですよ。
ポイント2.ホーム画面に追加された、Spotlightの「検索」を非表示にする方法
今回のアップデートにより、ホーム画面のドック上に表示されるようになった『検索』ボタン。
これをタップすると、iPhone内のアプリやWeb検索をまとめておこなえる、Spotlightが開きます。
ホーム画面のカスタマイズにこだわっている方には、漢字表記の『検索』ボタンがちょっぴりお邪魔に感じちゃうかもしれませんね。
それなら、設定アプリの「ホーム画面」を選び、『ホーム画面に表示』の項目をオフにしてみてください。
これで「iOS 15」までと同様に、『検索』ボタンが非表示になり、ホーム画面のページ数を表す点のみが表示される、シンプルな仕様に戻せますよ。
ポイント3.音声入力をしながら、キーボードでも入力が可能に
声を使って文字入力がおこなえる「音声入力」機能も、より使いやすくアップデート。
マイクボタンをタップした音声モード中でも、キーボードを使った文字入力がシームレスで使用できるようになったんです。
音声で呼び出しづらい絵文字などは、手入力も使いつつ入力してみるといいかも!