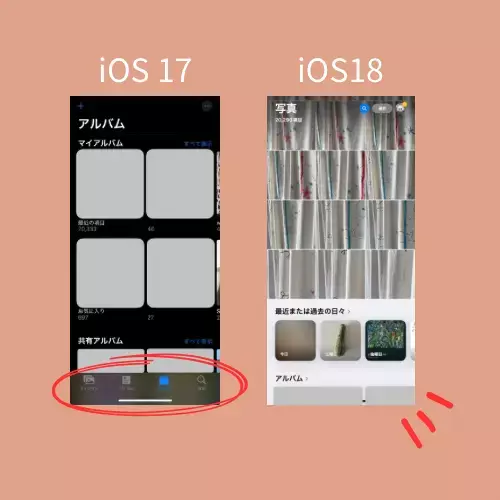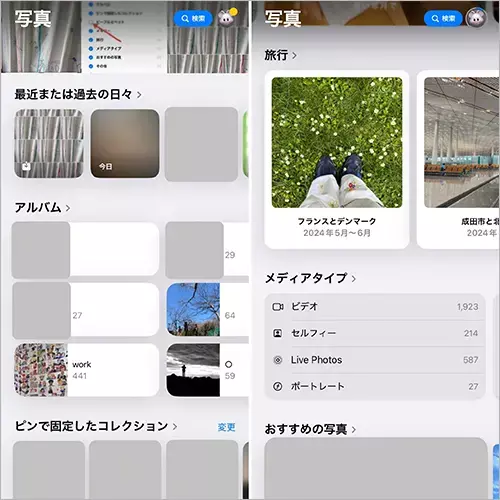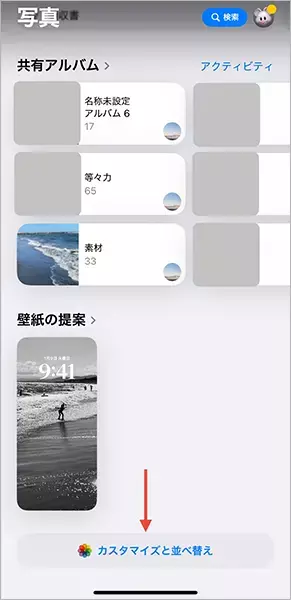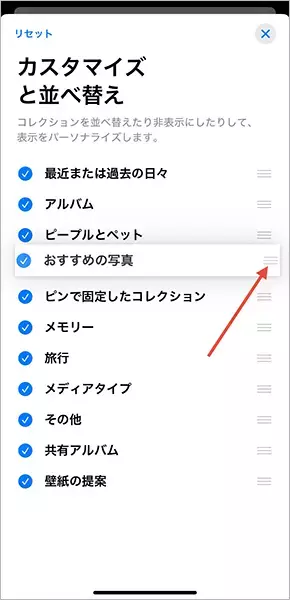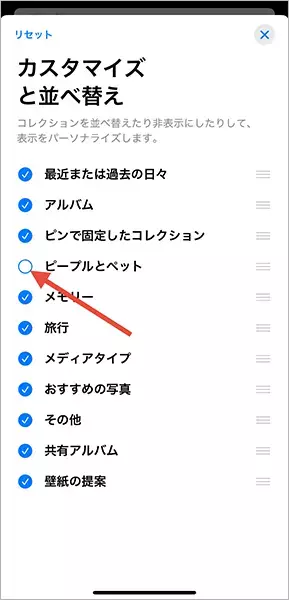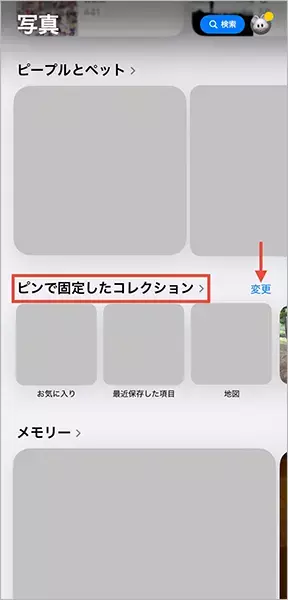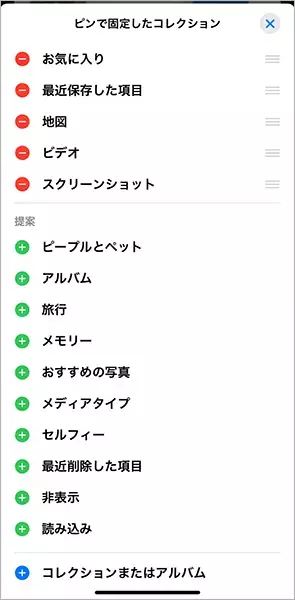最新ソフトウェア「iOS 18」では、「写真」アプリのデザインが一新されました。
今回は、画像をまとめたコレクション表示をカスタマイズする方法や、新しく追加された編集機能をご紹介。
お好みの整理方法で、写真や動画を見やすく管理してみてくださいね。
「iOS 18」の「写真」アプリをカスタマイズする方法
iOS 17までの「写真」アプリでは、画面下に全ての写真をまとめた『ライブラリ』、指定したアルバムだけを表示できる『アルバム』などのタブが並んでいました。
でも「iOS 18」ではこのタブが廃止され、画像をさまざまなテーマに分けた、コレクションと呼ばれる項目をスクロールで整理する仕組みにアップデートされています。
項目は、『最近または過去の日々』や『旅行』などを含む11種類で展開。
デフォルトでは、全てのコレクションが表示されるようにセットされていますよ。
ここからは、コレクションの表示順を並べ替えたり、ピンで固定したりする、アレンジ方法を詳しくご紹介。
コレクションの並べ替えを行いたい時は、アプリを下部までスクロールして、『カスタマイズと並べ替え』のボタンを押してください。
右側の3本線を押しながらドラッグ操作すれば、コレクションテーマの表示順を変えられます。
頻繫にアクセスするものは、トップに配置すると良さそうですよね。
コレクションを非表示にすることも可能ですよ。
その場合は、コレクション名の左側にあるボタンをタップして、チェックを外せばOK。コレクションを非表示にしても、画像が削除されるわけではないので安心してくださいね。
再表示したい時は、再度チェックを付ければ元通りになります。
チェック頻度が高いコレクションやアルバムは、ピンで固定するのがおすすめ。
固定方法は、『ピンで固定したコレクション』の項目を見つけて、右側にある『変更』ボタンを選択しましょう。
すでに選択されているものをピン留めから外したいなら、赤いマイナスボタンをタップ。
新しくピン留めしたいコレクションやアルバムは、緑や青のプラスボタンから追加操作を行なってください。
「写真」をデフォルト設定のまま使うと、あらゆるコレクションが表示され、ちょっぴり混乱してしまうかも。
そのため、まずは表示するコレクションをしっかり吟味して、必要な項目だけが表示されるようカスタマイズすると、使い勝手が良くなりそうですよ。