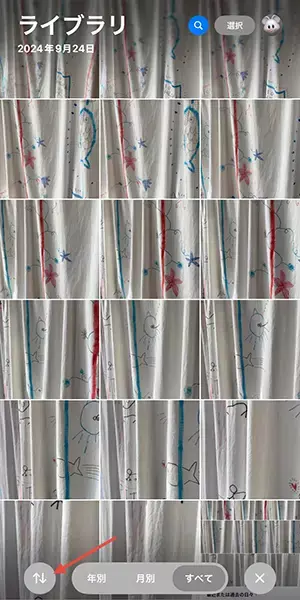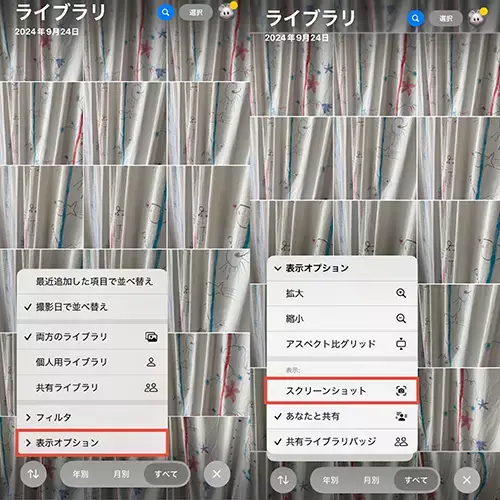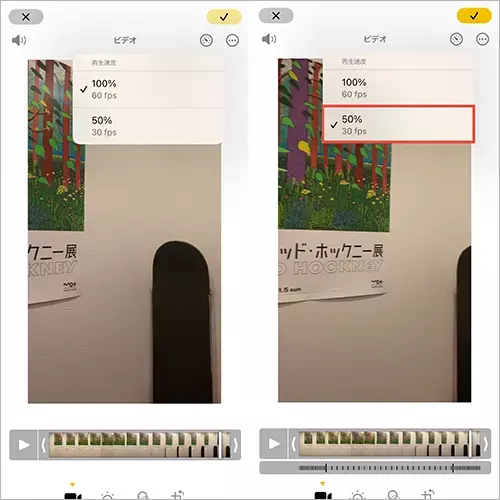『ライブラリ』のフィルタ&表示オプション機能が優秀
「写真」アプリを下方向へとスワイプすると、『ライブラリ』画面へと切り替わりました。
『ライブラリ』には、従来同様に年月日で画像を振り返れる『年別/月別/すべて』ボタンを搭載。
ここで特に注目したいのが、表示画像の編集が行える左下にある矢印ボタンです。
メニュー内『フィルタ』を選ぶと、表示する画像タイプが選べる仕様。
例えば、動画だけまとめてチェックしたいなら、『ビデオ』にチェックマークを付けてください。
「記録用に撮ったスクショが埋もれちゃった」なんていう時は、『スクリーンショット』にのみチェックを付ければ、簡単に見つけ出せるかも!?
逆に、スクショ画像を『ライブラリ』からカットしたい場合もありますよね。
そんな時は、『表示オプション』の項目から、表示の『スクリーンショット』のチェックを外せば、すべてのスクショ画像が非表示となります。
より使いやすくなった『ライブラリ』の新機能も、ぜひ一度試してみてください。
動画の再生速度を変えられる、新編集機能にもご注目
画像を編集するためのボタンも、場所やデザインが新しくなりました。
これまでは右上に『編集』と記載されていたボタンが、「iOS 18」では下部に移動。
そして、3本のスライドバーを模したアイコンデザインへと変化していますよ。
動画の編集機能には、撮影後に再生速度を調整できる新ツールが仲間入り。
本機能を試してみたい方は、ビデオの編集画面の上部に出てくる、インジケーターデザインのボタンへと進んでください。
そして、再生速度の項目を『50% 30fps』にセット。
あとは、再生速度をスローにしたい開始と終了部分を指定しますよ。
これで指定部分の再生速度が、ほんの少しゆっくりになるようアレンジされました。
注目して欲しい部分を、ややスローモーション風にして見せたい時などに活用してみてはいかが?