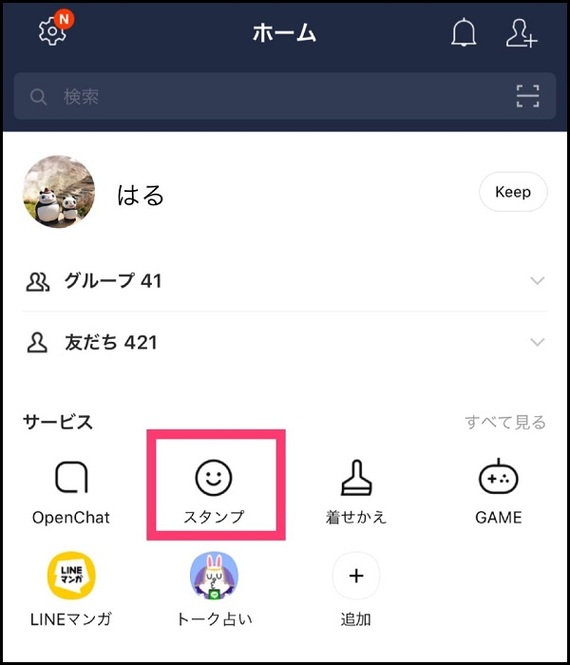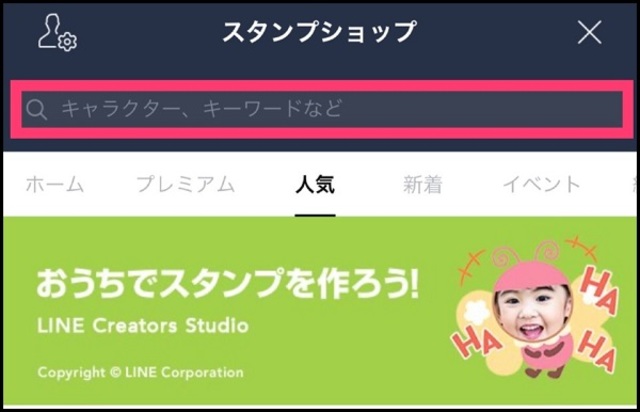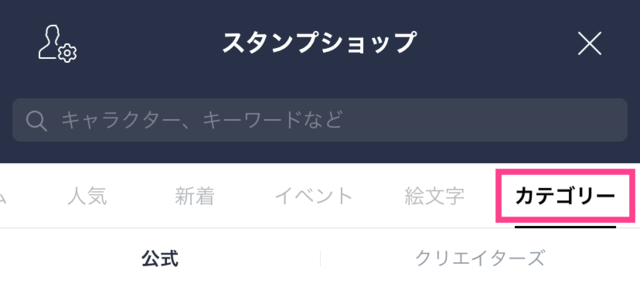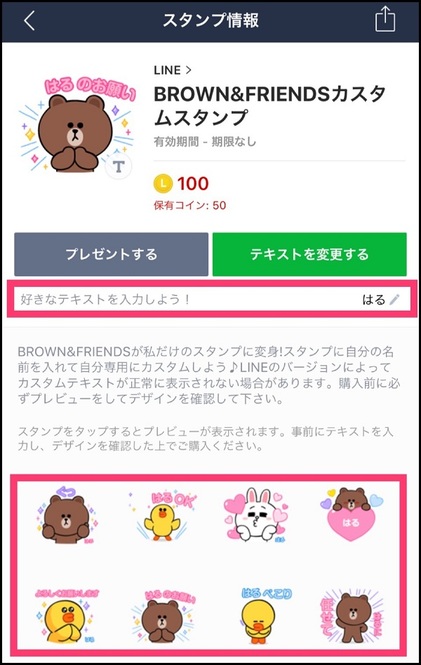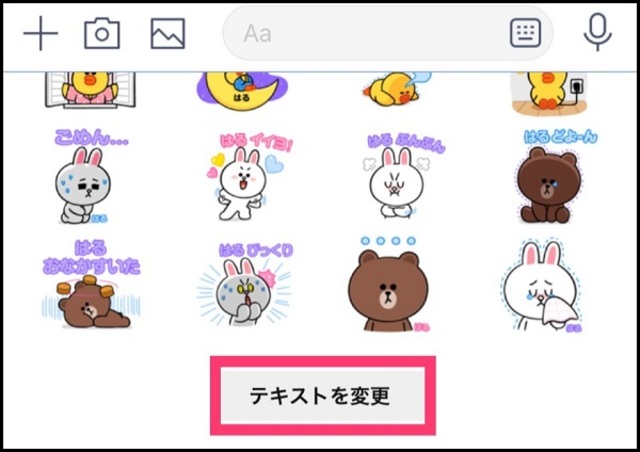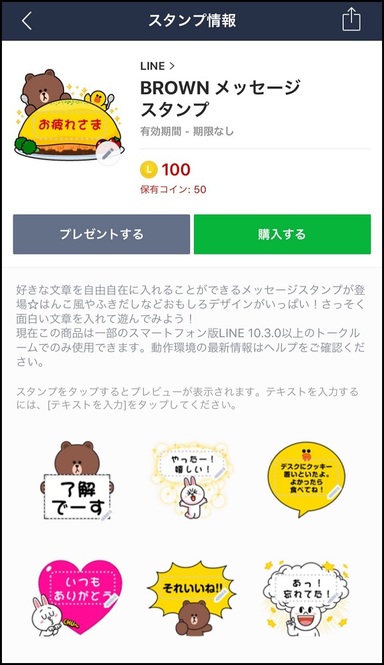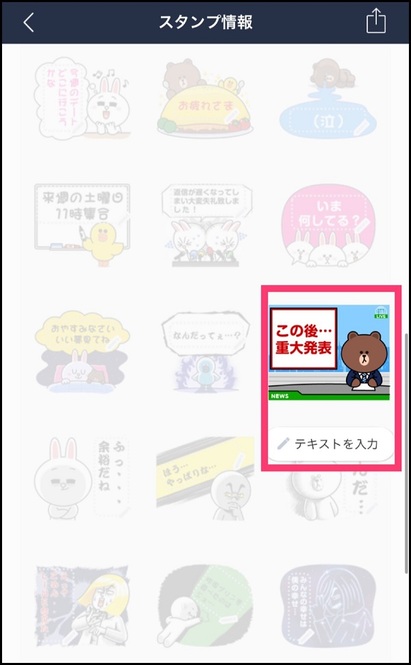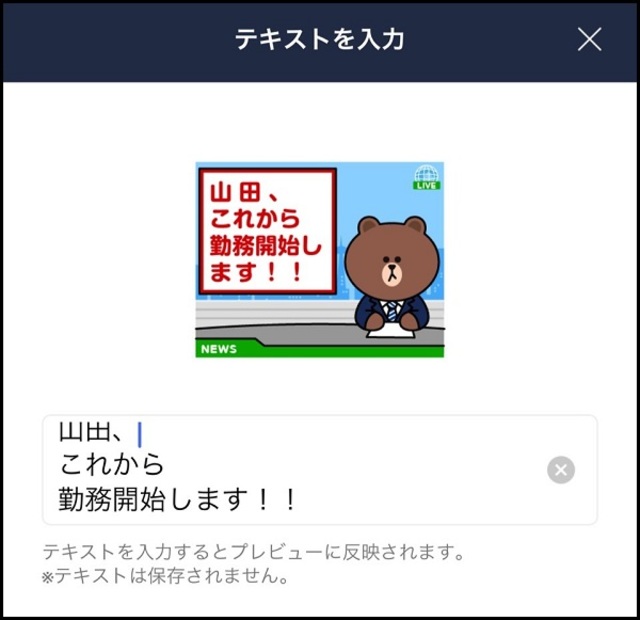外出自粛が解除されても、まだまだリモートワーク中心の人も多いのでは? 第12回ではリモートワーク時に便利な“ビデオ通話”機能を紹介しましたが、そのほかにも仕事やプライベートでのコミュニケーションが楽しくなる、自分で文字を打ち込めるスタンプがあるって、知っていましたか? 今回はLINEの社員であるりょかちさんに、そのスタンプについて教えてもらいます♪
【LINE連載】vol.14
「リモートワークでも使える! 新機能スタンプが知りたい」
「リモートワークが続く中、会社のチームに『勤務開始』や『勤務終了』を毎日報告しなければなりません。文字だけで伝えるのはなんだか味気なくて……なにかトークを盛り上げれるような方法はありませんか?」(ハル/29歳)
いまだになかなか出勤もできず、自宅で仕事をしている人も多いことでしょう。リモートワーク中は勤務の開始や終了の報告など、“ホウレンソウ”が特に重要ですよね。そこで、最近りょかちさんが職場の人とハマっている、自分だけの特別なメッセージを打ち込める“カスタム&メッセージスタンプ”についてご紹介します。
カスタムスタンプを送る
まずは好きなスタンプを探してみましょう!
ホーム画面を開き、「サービス」の中にある「スタンプ」をタップ。
検索欄をタップ。
「カスタムスタンプ」と打ち込んでみましょう。
あるいは、スタンプショップの「カテゴリー」をタップすると、「カスタムスタンプ」を見つけることができますよ。
右下に「T」と書いてあるのがカスタムスタンプ。
購入可能なスタンプが一覧で表示されるので、気になるものをタップ。
購入したカスタムスタンプは、「好きなテキストを入力しよう!」という欄が出てくるので、そこに自分や友人の名前などを入力するとすべてのスタンプに反映されます。
一度購入したスタンプは、テキストを何度でも変更することが可能です。
スタンプを送る画面を開き、スタンプ一覧のいちばん下段にある「テキストを変更」をタップ。
するとテキスト入力欄が表示されるので、入力しなおせば随時変更することができます!
メッセージスタンプを使う
“カスタムスタンプ”と違って、長文を入力してスタンプに反映することができるのが“メッセージスタンプ”。
上で紹介したように、スタンプの検索欄で「メッセージスタンプ」と入力するか、スタンプショップの「カテゴリー」をタップ。
購入したいメッセージスタンプをタップ。
購入前に、メッセージを打ち込んだときにどのように反映されるのかチェックすることもできます。
(カスタムスタンプでも確認することができます!)
気になるスタンプをタップ。
すると「テキストを入力」という欄が出てくるので、そこに入力したい文字を打ち込むと、スタンプに文字が反映されます!
“メッセージスタンプ”なら、なんと最大全角100文字も入力することができるんです。
さらにひとつひとつのスタンプに異なるメッセージを入力することができるのが特徴。
(一度入力すると、次に変更するまでテキストはそのままです)
“メッセージスタンプ”には右下にペンのマークが表示されています。
LINEで勤怠連絡をしている人は、ぜひこのようなスタンプでの連絡方法も参考にしてくださいね♪