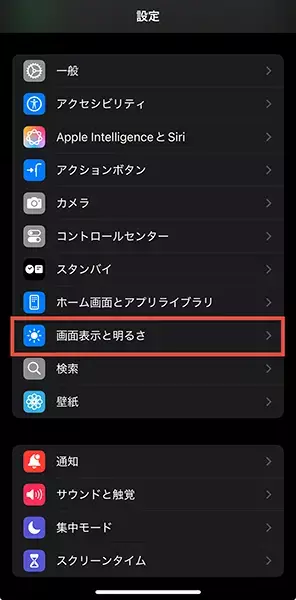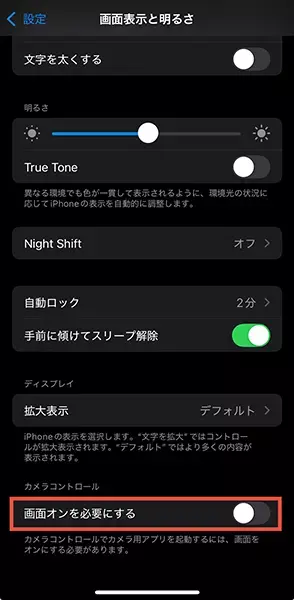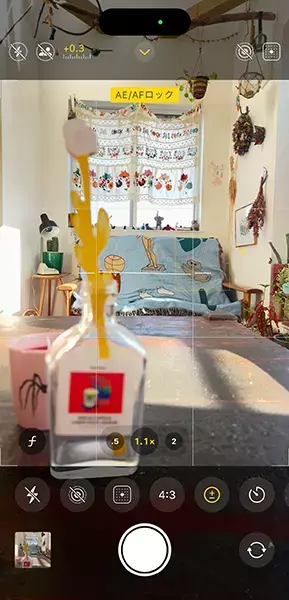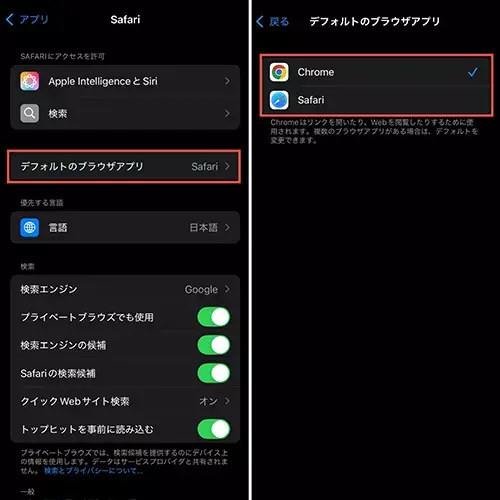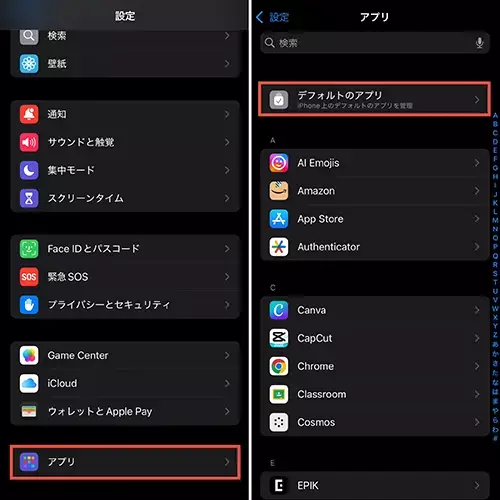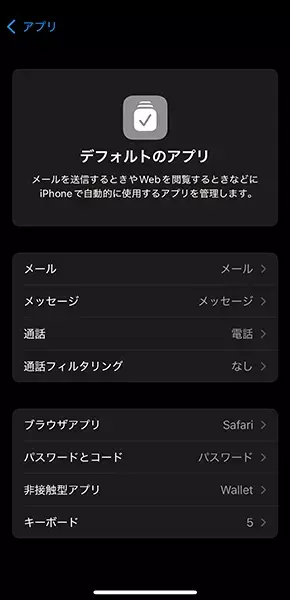iPhoneソフトウェアのiOS 18.2では、「写真」アプリが使いやすくなるなどの、細やかな変更点が加わりました。
今回は、より写真が撮りやすくなったカメラコントロールボタンや、これまで以上にデフォルトアプリの設定がしやすくなった点など、5つのポイントに着目。
見逃している機能がないか、ぜひチェックしてみてくださいね。
iOS 18.2でカメラコントロールの機能性がアップ!
iPhone 16シリーズには、端末側面にカメラ機能を手軽に呼び出せる、新しいカメラコントロールボタンが追加されました。
iOS 18.2では、このボタンの機能が2つの面でパワーアップ。
まず1つ目は、設定を変更することで、ディスプレイがオフの状態からでも、ボタン1つでカメラが起動できるようになりました。
18.1までは、ディスプレイがオフの場合1度目のクリックではロック画面を表示。再度ボタンを押すことでカメラの撮影画面に切り替わる仕様だったため、以前よりスムーズにカメラ機能を呼び出せるようになります。
カメラを素早く起動したい方は、設定アプリの『画面表示と明るさ』の項目をタップ。
カメラコントロールの項目にある『画面オンを必要にする』が、デフォルトではオンになっているので、オフに切り替えましょう。
これで画面が真っ暗な状態からでも、側面ボタンをワンプッシュするだけでカメラ撮影画面が登場するようになりますよ。
2つ目は、カメラコントロールを軽く押すことで、露出とフォーカスを固定できる『AE/AFロック』操作が可能になりました。
通常の場合手前の被写体にピントが合うようになっていますが、ボタンの半押し操作1つで、お好みの場所にフォーカスした写真が撮れるようになります。
デフォルトアプリ設定がより簡単になったよ
iPhoneでは、URLのリンクボタンを押した時に起動するWebブラウザを「Safari」から「Chrome」に変更したり、通話に使うアプリを「電話」から「FaceTime」に変えられたりします。
これまではそれぞれのアプリの設定ページで、それらの項目を変更する必要がありました。
でもiOS 18.2では、デフォルトアプリの設定を、1カ所でまとめて変更できるようにアップデート。
Webブラウザなどの設定を変更したい方は、設定アプリの『アプリ』から『デフォルトのアプリ』へと進んでください。
ここで、『メール』や『通話』、『ブラウザアプリ』などの項目を、それぞれ自分にぴったりなアプリへと変更可能ですよ。
メールやWebブラウザにGoogleを活用したいという方は、ここでまとめて該当項目をGoogleへと変更しておくと良いかもしれません。