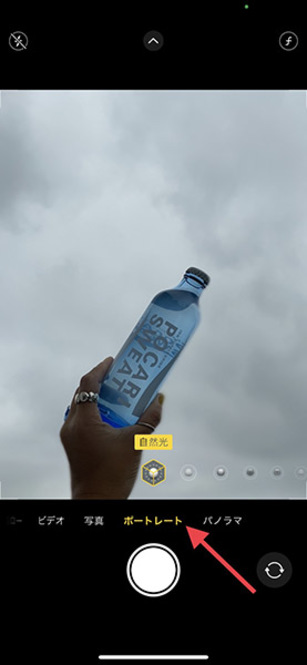iPhoneのカメラには、広角レンズやマクロ撮影など、本格的な機能がたくさん搭載されていますよね。
今回は、被写体にピントを合わせたまま背景を美しくぼかすことができる、「ポートレート」モードに注目。
「ポートレート」を使って撮影したけれど、思ったようにぼかしが効かなかった時に使える、編集テクニックをご紹介します。夏休みの思い出を彩る写真も、ぜひこの方法でより素敵な風合いに仕上げてみて!
iPhoneカメラの「ポートレート」で、背景のぼかしを調整する方法
「ポートレート」モードは、メインにしたい被写体の周りを、うっすらとぼかせるのが魅力。まずは、カメラのメニューを「ポートレート」にして撮影をスタート。
本モードで撮影した写真には、カメラロールの左上に「ポートレート」と表示されますよ。
背景のぼかし具合を調整したい時は、『編集』ボタンをタップ。
編集画面の上部にある、『f』マークを選択します。
下部に出てくる『被写界深度』のスライダーを、左側へ持って行くとぼかしが強くなり、右側に移動すると弱くなります。
「ポートレート」モードで撮影したけれど、満足なぼかし具合に仕上がっていない場合は、編集機能で手直ししてみてはいかが?
照明の種類も、後から変更できちゃうの知ってる?
「ポートレート」モードでは、スタジオ品質の照明効果が得られる点もポイントです。
この照明の種類も、編集画面の6角形マークより、撮影後に変更することが可能。
照明の種類を、自然光やスタジオ照明などから選び、それぞれの効果をスライダーの移動で調整すればOK!
光のバランスを微調整することで、写真の仕上がりをより自分らしくカスタマイズできるのでおすすめです。
ピントが被写体に合ってないと編集できない?
「ポートレート」モードで撮影した写真でも、被写体にフォーカスができていない場合は、ぼかしの調整をおこなうことができません。「ポートレート」で写真を撮る時は、しっかり被写体にフォーカスが合っていることを確認してから、撮影ボタンを押してくださいね。
混み合ったカフェや周囲に人が多い場所での撮影時には、メインにしたいものの周りをぼんやり隠せる、「ポートレート」モードを活用してみてはいかが?