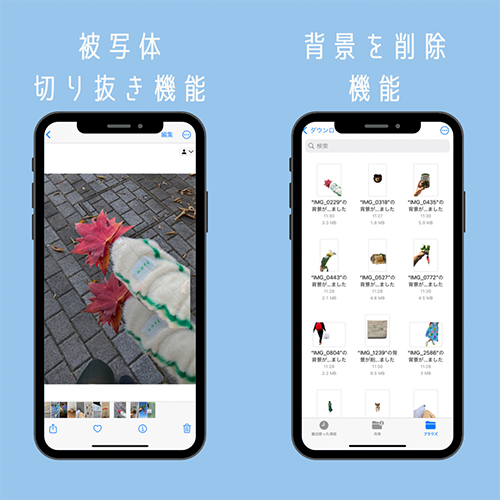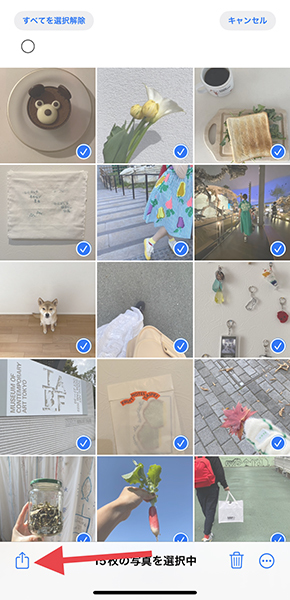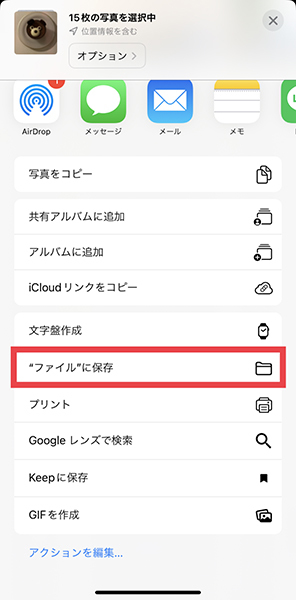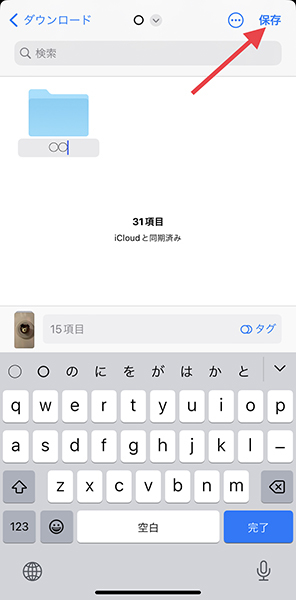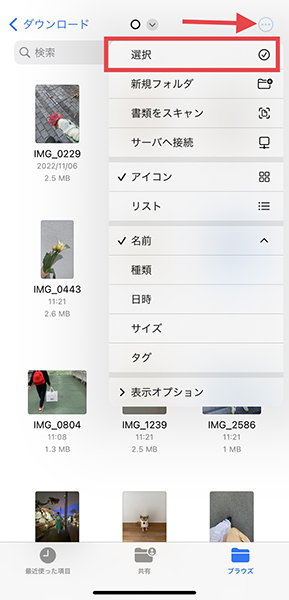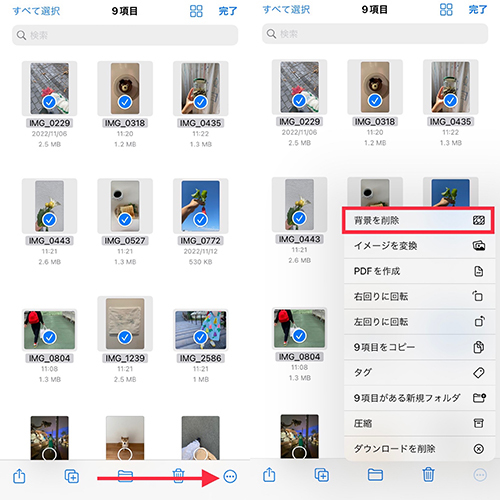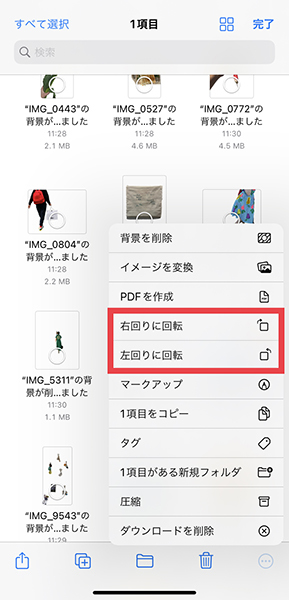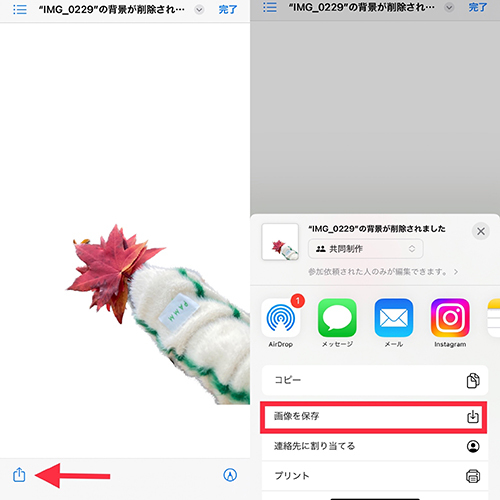実は、このテクニックの他にも、iPhoneのデフォルト機能を使って画像の背景を削除する方法があるんですよ。
今回は、複数枚の写真から背景を一括で自動削除する、とっておきの裏技をご紹介しちゃいます!
iPhoneに『背景を削除』機能があるの知ってる?
「写真」アプリの『被写体切り抜き』機能は便利ですが、1枚ずつ画像を長押しして加工を進める必要があります。
もし、複数枚の画像を一括で切り抜きたい場合は、『背景を削除』機能を使用した方が、効率良く作業を進められますよ!
自動で複数枚の画像から、背景を削除する方法
まずは、「写真」アプリで、背景を削除したい写真を選択し、左下のシェアボタンをタップ。
メニュー内の『“ファイル”に保存』を選びますよ。
「ファイル」アプリが開いたら、右上3個展をタップ。加工する画像をまとめて収容する『新規フォルダ』を作成してください。
フォルダ名を入力したら、右上『保存』を選択します。これで「写真」アプリ側の操作は終了。
次に、「ファイル」アプリで先ほど作成したフォルダを開き、再度右上3個点をタップし、『選択』を選びましょう。
加工したい写真を選び終えたら、右下3個点から『背景を削除』を選択しますよ。
たったこれだけで、背景を削除した画像がつぎつぎと同ファイル内に保存されていくんです!
加工の過程で画像が回転して保存されたものは、右下3個点の『右回りに回転』や『左回りに回転』で修正してくださいね。
背景を削除した画像を「写真」アプリに移動したい時は、左下のシェアボタンから『画像を保存』を選択すればOK。
クオリティの高さにびっくりしちゃうかも!?
こちらの右側の画像が、『背景を削除』で完成した切り抜き画像です。細かなところまできれいに背景が削除されていて、満足度の高い仕上がり!
『被写体切り抜き』では認識してもらえなかった被写体も、『背景を削除』なら被写体の切り抜きに成功した例もありましたよ。