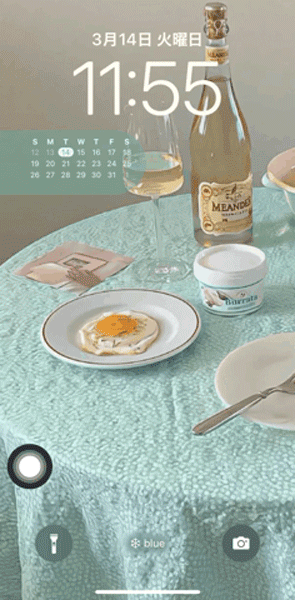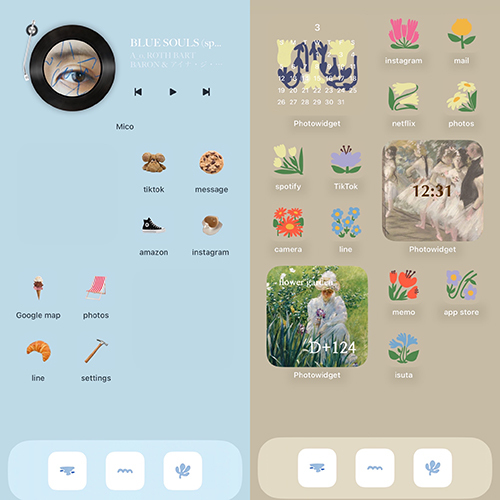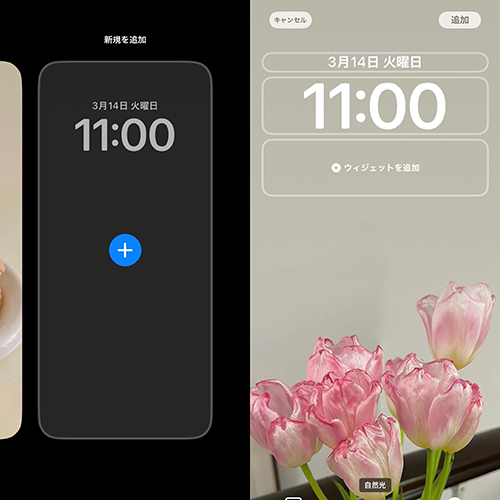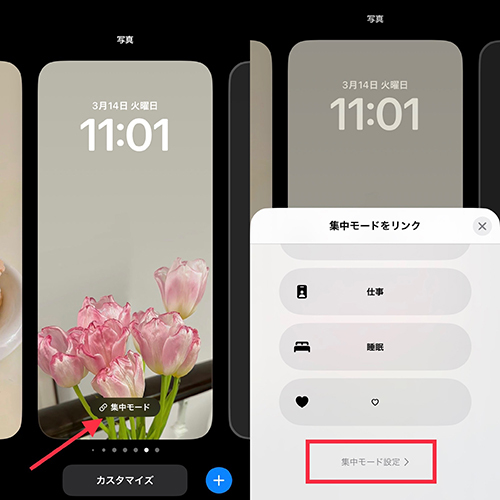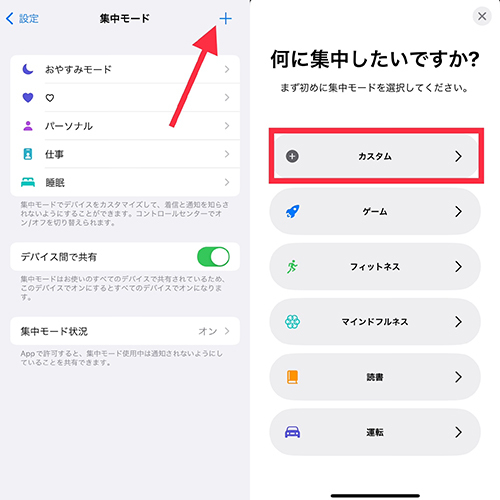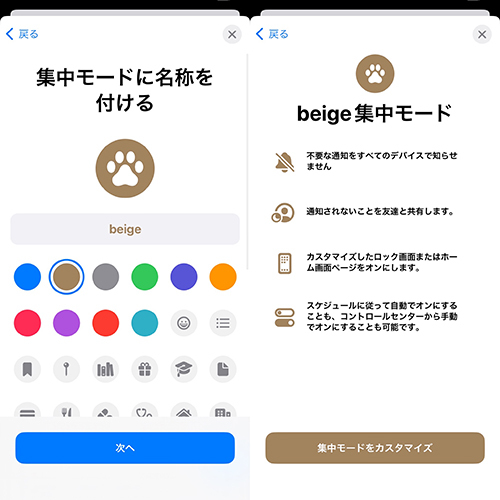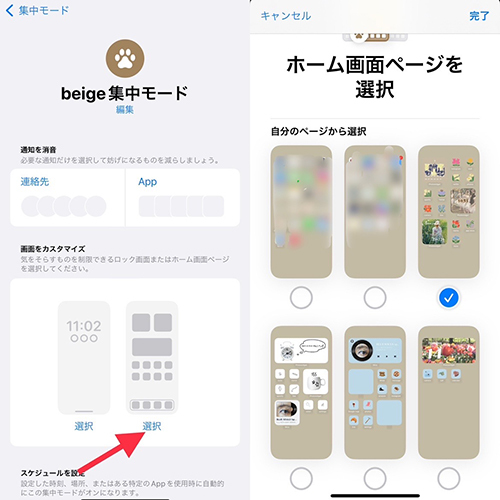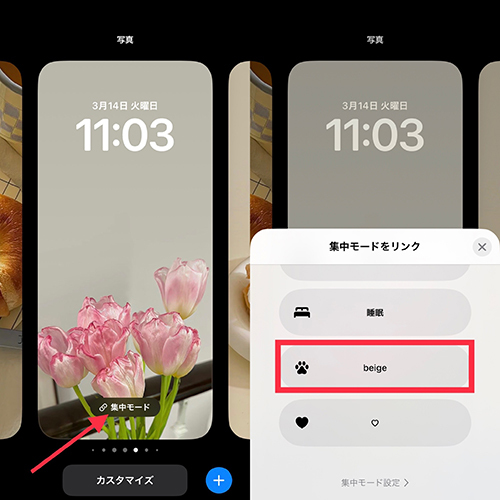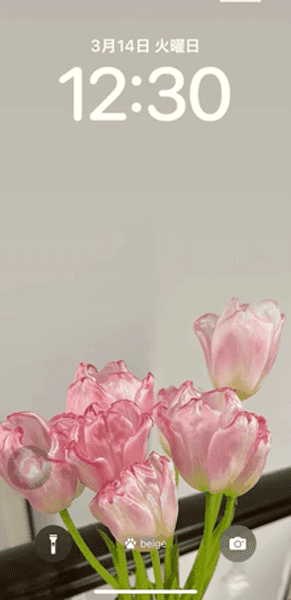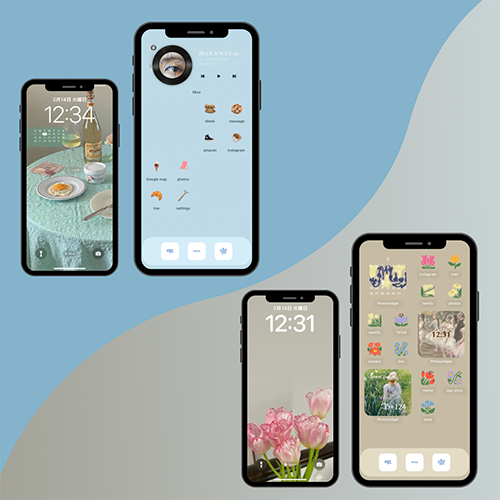iPhoneのロック画面やホーム画面は、自分らしいアレンジが楽しめるところが魅力ですよね。
今回は、ロック画面の壁紙ごとに異なるホーム画面を表示するテクニックをご紹介。
その時々の気分にぴったりなiPhoneに、素早く着せ替えられるのでおすすめです。
ロック画面の壁紙変更で、異なるホーム画面を楽しむ方法
ロック画面の壁紙を切り替えるたびに違うホーム画面を表示できたら、iPhoneカスタマイズがもっと楽しくなりそう!
実はiPhoneの「集中モード」を活用することで、そんなちょっぴりわがままな願いが叶えられるんですよ。
iPhone「集中モード」で、表示するホーム画面を指定するのがポイント
まずは、ロック画面とリンクさせるための、新規ホーム画面をカスタマイズするところからスタート。
アレンジを加えたホーム画面が完成したら、ロック画面に移動して新しい壁紙を追加しましょう。
ホーム画面側の壁紙設定も忘れずに行ってくださいね。
次に、集中モードをタップ。ポップアップ画面下部にある、『集中モード設定』へと進んでください。
設定アプリの「集中モード」画面に切り替わったら、右上プラスボタンをから『カスタム』を選択。
集中モードに名称を付けたら、『集中モードをカスタマイズ』をタップします。
『画面をカスタマイズ』のホーム画面を選択し、先ほど追加した壁紙に切り替えた時に、表示してほしいホーム画面へチェックを入れてください。
これで「集中モード」の設定は完了。
再びロック画面に戻り、「集中モード」から作成したモードをオンにしましょう。
これで、ロック画面の壁紙とホーム画面のリンク付けが完了。
系統別にいくつかの「集中モード」を作成しておけば、1つのiPhoneでさまざまなホーム画面を堪能できますよ。